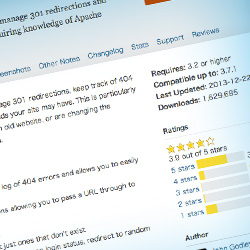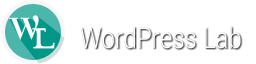らくらく転送設定を行いたい人へ。
ワードプレスで作成したページをリダイレクトするには、大きく3つの方法があります。
- .htaccessへの記述。
- meta refreshの利用。
- プラグインの使用。
このうち、1が最もオーソドックスですが、ケースによっては記述方法がめんどくさかったりします。
2は簡単な方法ですが、ページランクを引き継ぐことができません。
そして3は、ワードプレスならではの方法であり、ページランクを引き継いだリダイレクトを最も簡単に行うことが可能です。
今日は、上記3の方法を行うためのプラグイン「Redirection」の設定方法・使い方を紹介します。
※記事は、2014年5月時点での情報にもとづいたものです。
プラグインRedirectionの機能。
Redirectionには、以下のような便利な機能があります。
- 管理画面のみでリダイレクト設定できる。
- リダイレクト設定を、個数制限無しに行える。
- 実行されたリダイレクト回数や内容を、ログで確認できる。
- 記事のURLを変更した場合に、自動で転送設定を行ってくれる。
逆にデメリットというか、注意点は下記の2点です。
- パーマリンク設定がデフォルトのままだと使用できない。
- そして、パーマリンク変更に対する、自動リダイレクトは行ってくれない。
これらを踏まえた上で、実際の設定方法を見てみましょう。
Redirectionのインストール。
ワードプレス管理画面:左サイドバーのプラグイン→新規追加から、Redirectionで検索すると、簡単にインストール可能。
または、こちらのワードプレス公式サイトからファイル一式をダウンロードし、 あなたのサーバー上の「/wp-content/plugin/」 にアップロードしても良いです。
Redirectionの管理画面。
以下は、Redirectionの管理画面キャプチャー
表示は、「WordPress管理画面 > ツール > リディレクション」で行えます。
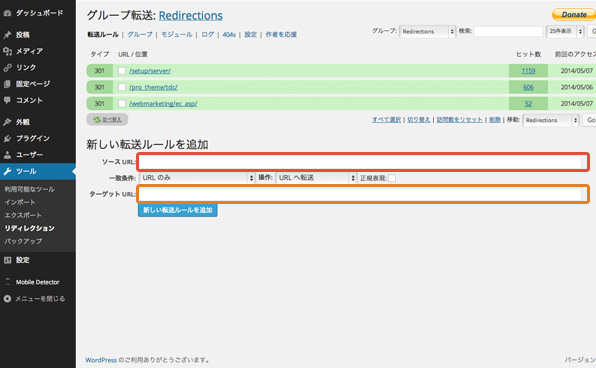
端的に言ってしまうと、赤枠のインプットボックスに転送設定を行いたいURLを、そしてオレンジ枠のボックスに飛ばし先URLを記述して、ボタンを押せばリダイレクト設定完了。
いくつでも設定できますし、設定を変更・削除することも可能です。
Redirectionの詳細設定。
Redirectionの管理画面では、動作の詳細設定を行うことが可能です。
良くわからない場合は、以下のイメージのように設定されておけば良いでしょう。
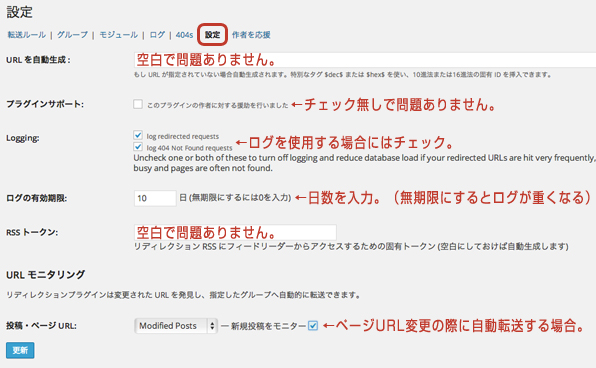
まとめ
この投稿コンテンツを、やっぱり固定ページに変えたいとか、このページのURLを変更したいといったケースって、それなりにあると思います。
ですが、その度に.htaccessを記述するのは面倒なものです。
そんな場合、ぜひRedirectionを上手く活用いただければと思います。
超多機能でSEOに強い!ブロガー・アフィリエイターを虜にするWPテーマDIVER
国内最速のサイト表示スピード!最新技術が詰め込まれたWPテーマTHE THOR