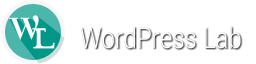今更聞けない!ウィジェットの意味とは?
WordPressには便利な機能が多く存在しますが、その中の一つにウィジエットがあります。
ブログなどを見かけるとサイドバーに様々なパーツが存在していますが、WordPressではそれらのパーツを詳細に管理できるのです。
例えば、過去の人気記事をサイドバーに表示させたいと考えた時に、ウィジェット管理画面からその機能を表示するよう設定することで実現されるわけです。
また、必ずしもサイドバーだけが表示できる場所であるというわけではありません。
テンプレートによっては、トップページの一部分や、フッターなどに設定できることもあります。
ウィジエットの具体的な使い方。
ここでは代表的であるサイドバーへの設定方法の例をあげてみましょう。
まずWordPressの管理画面の「外観」から「ウィジエット」へと遷移していき、設定を行う画面を表示させます。
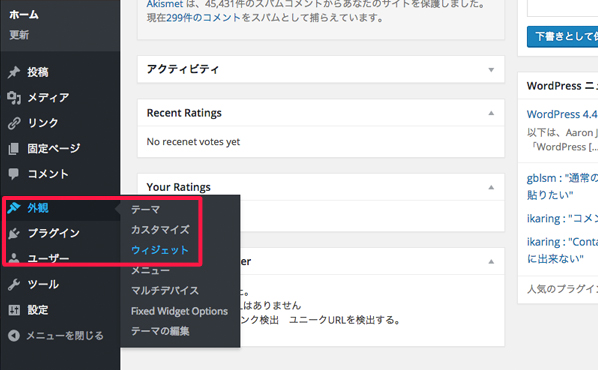
すると左側に「利用できるウィジエット」と表記され、下に色々な機能を持った各部品が並んだ画面が出ます。
そして、右にはサイドバーの内容が表示されているスペースがあります。
例えば、過去記事が何月何日に投稿されたか表示させたい時には、「カレンダー」と書かれた左側にある部品をドラッグして右のサイドバーのボックスの中にドロップします。
すると、「カレンダー」はドロップされた場所に表示されます。
このようにして、色々な機能をサイドバーに追加していくわけです。
ウィジェットにはどのような機能があるのか?
いくつか例をあげますと、カテゴリー(カテゴリー一覧の表示)、タグクラウド(タグ設定記事へのリンク、タグが多く使用されているとテキストリンクの文字が大きくなる)、最近の投稿(新しい過去記事へのリンク表示)、テキスト(HTMLタグなどが使用でき、なにかと役に立つことが多い)など。
普段ブログなどで目にするパーツの表示機能のほとんどを、数多く備えています。
中には、あらかじめ定められた機能だけではあるものの、細かく編集することが可能なパーツもあります。
例えば「タグクラウド」の場合、ドラッグアンドドロップした「タグクラウド」と書かれたボックスの右端の小さな三角をクリックします。
すると編集できるエリアが、その下に広がります。
まず「タイトル:」と表記された後にタイトルを入力するテキストボックスがありますから、そこに「タグクラウド」などと入力し、その下の「分類:」のドロップダウンリストから「カテゴリー」か「タグ」のどちらかを選びます。
それが終わった後右下の「保存」ボタンを押せば変更がブログやサイトに反映されるわけです。
ウィジェットの表示順を変える方法。
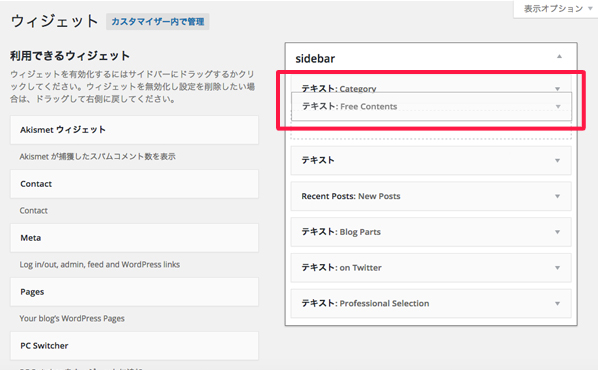
ウィジエットを表示する順番を変えたい時は、ドラッグアンドドロップで簡単に入れ替え可能です。
また、必要のなくなったウィジエットは、表示させている時に、左下の「削除」をクリックすると削除できます。
その際の表示順は、削除したものの下の部品が繰り上がる形です。
なお、プラグインをインストールすることで、更に色々な機能を追加できるのも魅力の一つ。
人気の高いウィジェット系プラグインも数多く存在しますので、調べてみるのも面白いかもしれません。
超多機能でSEOに強い!ブロガー・アフィリエイターを虜にするWPテーマDIVER
国内最速のサイト表示スピード!最新技術が詰め込まれたWPテーマTHE THOR