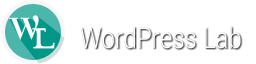WPをスマホアプリで編集・更新!
WordPressはパソコンのみならず、スマホを使って記事を書くことも可能です。
iPhone用とAndroid用のアプリが用意されており、どちらかを使用することになります。
今回は、Androidユーザー向けのワードプレス用スマホアプリである、
「WordPress for Android」
の使い方について説明しましょう。
Google Playから、WordPress for Androidアプリをインストール。
まずは、WordPress for Androidアプリをインストールする必要があります。
Google Playから入手できますので、インストール作業を進めましょう。
![]() WordPress – Google Play の Android アプリ(日本語版)
WordPress – Google Play の Android アプリ(日本語版)
無料でダウンロード可能ですので、コストを気にする必要はありません。
スマホにインストールすると、他のアプリ同様、アイコンが表示されます。
そして、そのアイコンをタップするとアプリが起動し、WordPressのログイン画面が現れます。
まずは、WordPressの「ユーザー名 または メールアドレス」と「パスワード」情報を入力します。
その後、下記の要領で「WordPress アドレス (URL)」を入力しましょう。
- 1.「インストール型 WordPress ブログを追加」をタップ。
- 2.「インストール型 WordPress のアドレス(URL)」入力欄が表示される。
- 3. PCの管理画面を参照して、上記のアドレス(URL)を入力する。
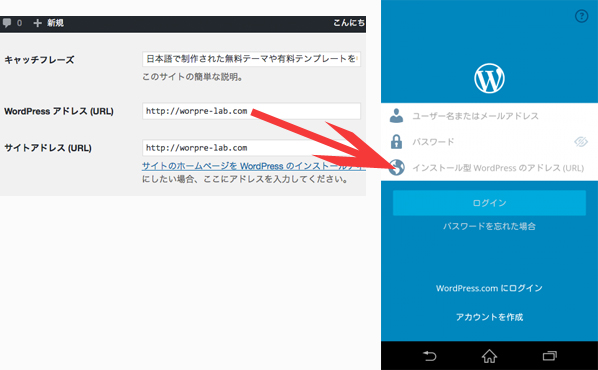
ちなみに「WordPress for Androidにログインできない!」といった場合、上記3項目の見落としが要因であるケースが多いようです)
そしてログインすると、メニューが複数登場します。
記事の追加や編集のできる「投稿」メニューと、画像や動画の追加や削除の可能な「メディア」メニュー、固定ページの追加・編集機能の「ページ」メニューなどです。
自分が作業したいメニューをタップして、サイトの更新作業を進めましょう。
また、もしあなたがアクセス解析ツールとして、Jetpackプラグインを利用しているならば、スマホからでも解析が可能です。
(※V4.2からはブラグイン無しでも、Insightsメニューから簡易統計情報を閲覧できる仕様に変更されたようです。)
メニューの中に統計情報という選択肢があるはずなので、こちらをタップ。
表示数やサイト訪問者などの情報分析を、スマホからでも行えます。
「設定」メニューから行える5つの機能 および、その他の機能。
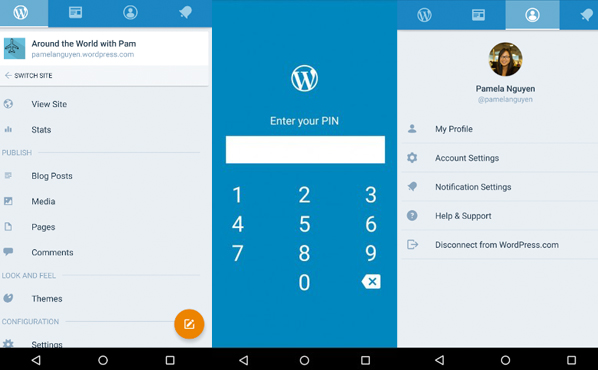
WordPress for Androidアプリには、「設定」と呼ばれるメニューが存在します。
そしてこの「設定」メニューでは、以下のことが行えます。
- 1.投稿の署名。
- 2.署名文言の変更。
- 3.四ケタのPIN番号設定でアプリの不正使用を防御。
- 4.統計情報の送信。
- 5.自動共有設定のリセット。
上記、5つの機能です。
さらに、WordPress for Androidアプリでは、投稿する記事に関する各種設定をすることも可能です。
こちらは、公開か非公開か?あるいは下書きにするか?はもちろん、公開日時の設定、カテゴリーの振り分け、タグの入力といった項目になります。
このタグ入力ですが、複数指定も可能。
ただし複数タグを入力する場合には、コンマで区切ることに注意が必要です。
そして、パスワード設定を行うこともできます。
これは、パスワード情報を知っている人だけがアクセス可能、すなわち限定公開のような状態を設定する機能になります。
超多機能でSEOに強い!ブロガー・アフィリエイターを虜にするWPテーマDIVER
国内最速のサイト表示スピード!最新技術が詰め込まれたWPテーマTHE THOR