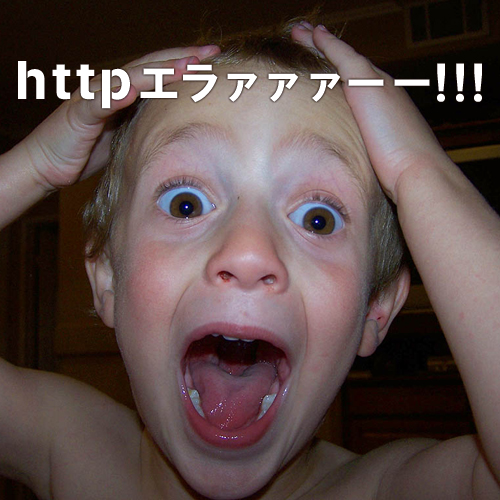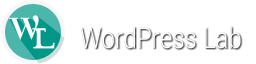画像をアップロードできない!どうする?
メディアライブラリから画像をアップできない。そこには「httpエラー」という文字が。。。
古いバージョンのワードプレスや昔のレンタルサーバーでは、ちょいちょい見られる現象でした。
最近はこのような不具合は少なくなったようですが(※少なくとも私は遭遇していません)、今日は備忘録も兼ねて画像がアップロードできないときの3つの対処方法をお伝えしたいと思います。
1.画像格納フォルダのパーミッション(権限)設定。
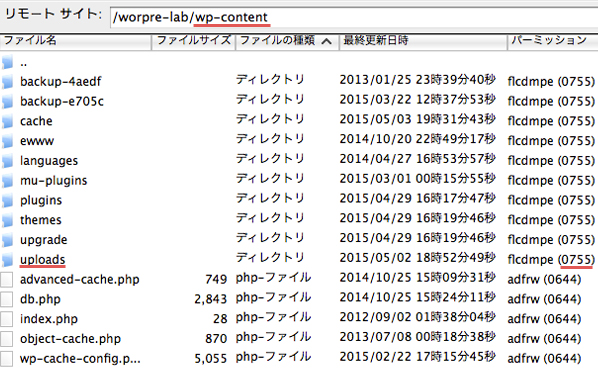
上記は、FTPソフトでワードプレスを構成しているフォルダやファイルを表示したもの。
まず、ワードプレスのアップローダーで画像とアップした場合、画像は下記フォルダに格納されます。
/wordpress/wp-content/uploads
で、そのフォルダに対して、ワードプレス(のプラグラム)が変更等を加える権限を与えておく必要があるわけです。
具体的には、wp-contentフォルダまたはuploadsフォルダのパーミッション(権限)を757に設定する必要があります。
2.画像関連プラグインの不具合や相性の悪さ。
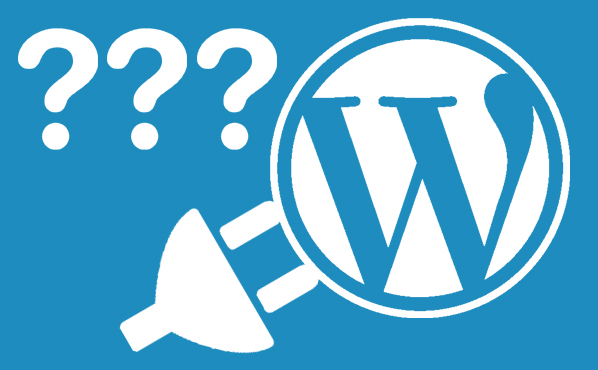
特に画像圧縮など画像系プラグインの不具合や相性によって、アップロードができないことがあります。
これについては、まずお使いになられているプラグインが、きちんと最新になっているかを確かめてください。
きちんと最新にしても解消されない場合は、プラグインを無効にしてみる必要があるでしょう。
3.レンタルサーバー側による転送設定。
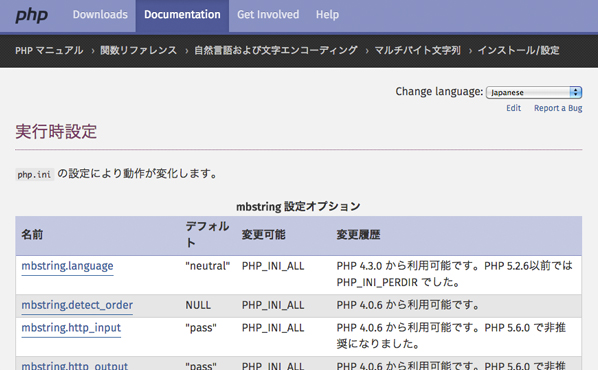
サーバー側で転送制限などをかけていると、アップロードができないケースが出てきます。
これについては、お使いのレンタルサーバーの種類によって対策法が異なるので絶対とは言えないのですが、php.iniファイルの設定で解消されることが多いです。
まず、php.iniファイルとは、PHPプログラム全体の動作や環境を設定するファイルのこと。
このphp.iniに例えば以下の記述を行い、適切な場所に格納すると、転送制限量を変更することが出来ます。
memory_limit = 256M
post_max_size = 256M
upload_max_filesize = 256M
記述の意味は下記のとおりです。
memory_limit(メモリ使用量の上限)
post_max_size(POSTデータの最大アップロードサイズ)
upload_max_filesize(1ファイルあたりの最大アップロードサイズ)
このファイルの適切な格納場所は、サーバーによって異なります。
また、サーバーによっては直接ファイルを記述しなくても管理画面から設定できる場合や、.htaccessファイルで設定する必要がある場合もあります。
そのため、マニュアル等に良く目を通されるのが吉でしょう。
超多機能でSEOに強い!ブロガー・アフィリエイターを虜にするWPテーマDIVER
国内最速のサイト表示スピード!最新技術が詰め込まれたWPテーマTHE THOR