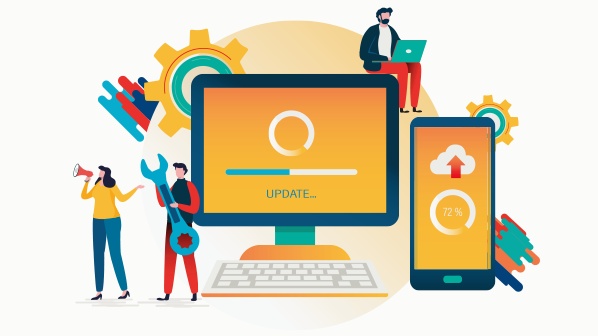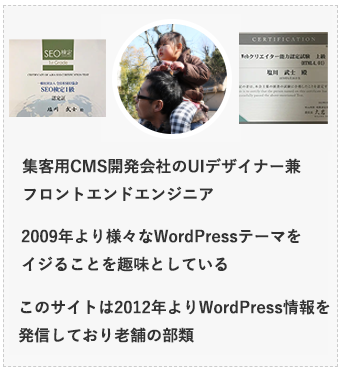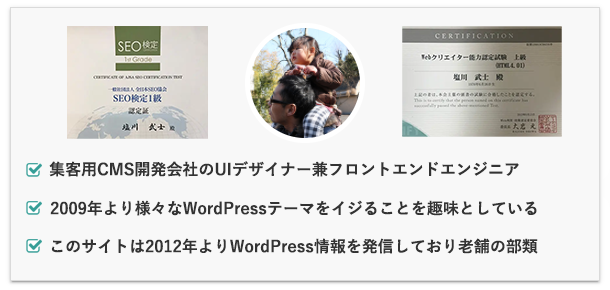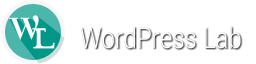『新しいWordPressのテーマをインストールしたいが、どうすれば良いのかわからないので簡単な手順を教えて欲しい。』
今回は、このようなニーズにお応えしたいと思います。
さて、記事を書いた私の自己紹介です。
この記事では、『新たにWordPressテーマを導入する2つの手順』を解説します。
心配しなくとも、どちらも非常に簡単なので是非あなたが気に入るWordPressテーマを見つけてインストールしていただければ幸いです。
また、念のため『テーマのアップロード時のトラブル対処法』も紹介します。
流し読みで十分ですので、ぜひ最後までご覧くださいませ。
新たなWordPressテーマの具体的な入れ方【2つある】
以下のとおりです。
- 購入したり無料配布サイトで入手したローカルのテーマをインストール
- WordPress公式に登録されているテーマを検索してインストール
上記をそれぞれ見ていきます。
購入したり無料配布サイトで入手したローカルのテーマをインストール
以下の画面から、ローカル(自分のパソコン内)にあるWordPressテーマファイルをアップロードします。
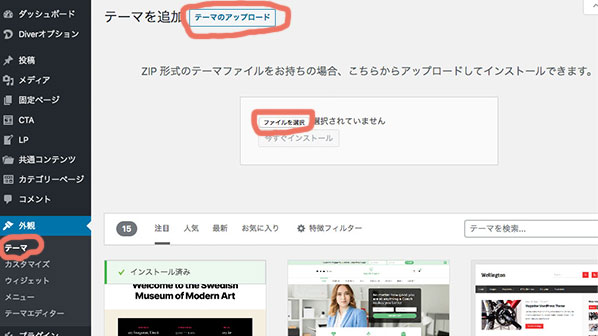
アップロード手順は以下のとおり。
- 手順1:管理画面左メニューの『外観』>>『テーマ』をクリック
- 手順2:画面上部の『新規追加』ボタン>>『テーマのアップロード』
- 手順3:『ファイルを選択』をクリックしてテーマのZIPファイルを選択
子テーマが提供されている場合、先に親テーマのZIPファイルからアップロードする必要ある点にご注意。理由は子テーマからインストールするとエラーが発生してしまうからです。
参考:【簡単】WordPressの子テーマとは何か?&導入方法を解説
その後、アップロードしたテーマを以下の手順で有効化します。
※子テーマが存在する場合は子テーマの方を有効化
- 手順1:管理画面メニューの『外観』>>『テーマ』をクリック
- 手順2:テーマ画面内の『子テーマ』の『有効化』ボタンをクリック
例えば、初心者に人気のWordPressテーマ『DIVER』の場合、以下の『diver_child』が子テーマになるので、それを有効化します。
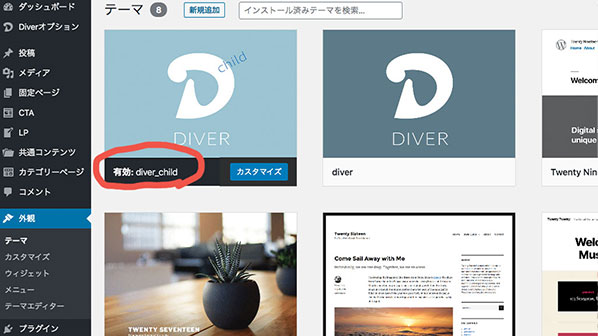
WordPress公式に登録されているテーマを検索してインストール
管理画面内で公式に登録されてる無料テーマを検索してインストールできます。
手順は以下のとおり。
- 手順1:管理画面左メニューの『外観』>>『テーマ』をクリック
- 手順2:画面上部の『新規追加』ボタンをクリック
- 手順3:『特徴フィルター』や『テーマ検索』を使ってテーマを探す
- 手順4:気になったテーマがあったら『プレビュー』ボタンで確認
- 手順5:入手したいテーマの『インストール』ボタンをクリック
例えば日本製のWordPress公式テーマ『Lightning』の場合、以下のような画面で『プレビュー』や『インストール』を行う感じになります。
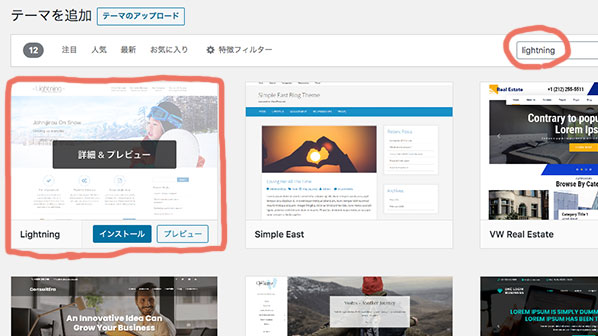
テーマを新規追加・アップロードできない時の対処方法

テーマを新規追加しようとすると、たまにエラーが発生する場合もあります。
その対処方法をまとめると、以下のような感じです。
- 新規追加ボタンが無い→WordPress.comを使ってないか?確認。
- ZIPを解凍してはダメ。また画面が白くなった場合はアップし直す。
- サーバー側のファイルサイズPHP設定を確認。
- 最新バージョンのテーマファイルを入手して追加するようにする。
上記だけをみると複雑そうに思えるかもしれませんが、1つずつ順を追って検証すれば意外とあっさり解決できるものです。
詳細解説を下記の記事で行ってますので、必要に応じて参照ください。
まとめ:さっそくお気に入りのテーマを入れよう
こんな感じで今回はそろそろ終わりにしようと思います。
以下、要点のまとめです。
- 子テーマある場合、アップロードするのは親テーマが先。
- 有効化するのは子テーマの方、親テーマは有効化しない。
- WordPress公式のテーマは検索して簡単にインストールできる。
- エラーが起きた場合はこちらの記事を参照の上、慌てずに対処する。
いずれにしてもWordPressテーマの入れ方はとても簡単ですので、ぜひあなたに最適なものを見つけてインストールしてみてください。
なお、下記の記事で人気の高い有料と無料の日本語WordPressテーマを紹介してますので、興味のある方はどうぞ!
超多機能でSEOに強い!ブロガー・アフィリエイターを虜にするWPテーマDIVER
国内最速のサイト表示スピード!最新技術が詰め込まれたWPテーマTHE THOR